Salesforce Pardot Form Handler Integration Guide Follow
Salesforce offers the ability to map and integrate data collected from external form tools using Pardot Form Handlers.
With the Salesforce Pardot Form Handler integration, guest registrations are automatically tracked and updated in a prospect's record in Pardot.
|
1 2 3 4 5 |
Salesforce Pardot Form Handler Overview |
Salesforce Pardot Form Handler Overview
Learn more about the Salesforce Pardot Form Handler in the video introduction below.
Adding the Salesforce Pardot Form Handler integration
To add the integration:
1. Select Integrations from the organization-level navigation or within an event's settings.
|
|
Pro Tip: The best practice is to set these integrations up at the theme or event-level, but this can also be added on the organization-level. |
2. Click New Integration.
3. Choose Salesforce Pardot Form Handler.
Configuring the integration
Next, we'll walk through the step-by-step process to configure your Salesforce Pardot Form Handlers integration. We'll start by naming your integration.
Naming the integration
You can choose to rename your integration by typing into the Integration Name field or leaving the name as is. We recommend entering a unique integration name if you plan on creating multiple configurations.
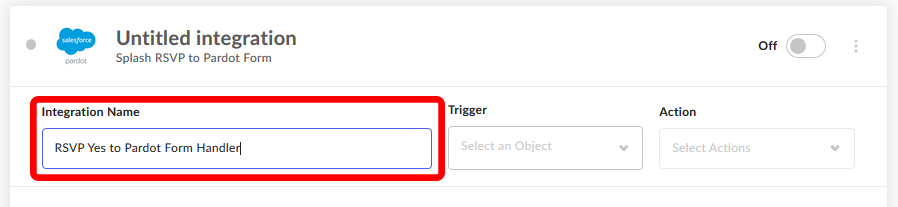
Defining when the integration will trigger
In the Trigger section, you'll establish the requirements to trigger the integration. Select one of the options from the dropdown menu.
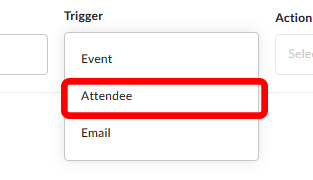
Selecting an action
The Actions dropdown provides a list of actions that need to happen to the trigger for the integration to activate.
For example, if your trigger is for an attendee and the action is RSVP Yes, the integration triggers whenever a guest is marked as attending on an event.

Entering the Form Handler URL
Enter the URL of a form handler you've created in Pardot.
Check out Salesforce's documentation for questions about creating form handlers or accessing a form handler URL.
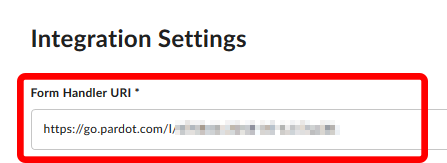
|
|
Note: Be sure to enter the HTTPS version of the endpoint. |
Next, you'll map Splash information to Pardot.
Mapping Splash information to Pardot
You'll start by selecting a Splash Object. The dropdown list is populated with the most relevant Splash information you'll want to send. If you don't see what you're looking for, choose Custom to create your own field mapping.
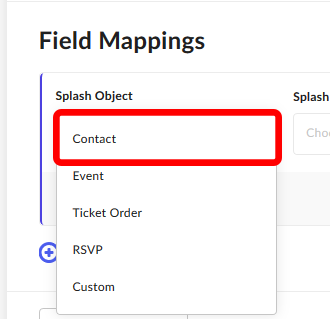
Next, you'll select a Splash field that corresponds with the Splash Object. This is the Splash information that will be mapped to the prospect's record in Pardot. The most commonly mapped field is email, which is critical to Pardot’s Prospect records.
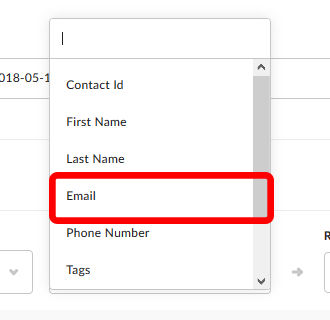
To finish it off, choose a remote field from Pardot that the information will be populated in. Clicking on the dropdown opens a list of available options. This field is case sensitive, so be sure that it matches Pardot’s name for the field exactly!
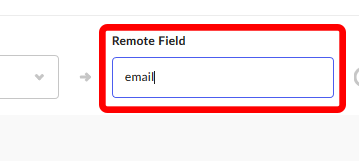
Multiple fields can be mapped by clicking Add a Field below the last mapped field.

Repeat this process for each field until all of the relevant fields are mapped. Remove any unnecessary fields by clicking the minus symbol to the right of the field mapping.
Turning the integration on
Once all settings have been configured and saved, set the On/Off toggle at the top of the screen to On to activate the integration.
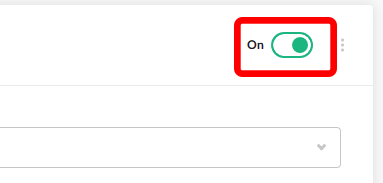
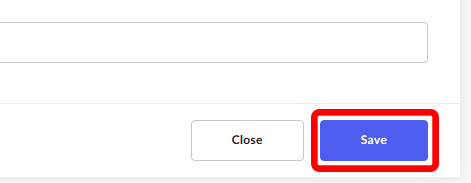
Testing the integration
Once the integration is toggled on, it's time to test that it's operating correctly in Splash and Pardot.
To test in Splash:
To test the integration, you'll need to submit a test RSVP.
1. Click on View As Guest from the Event Dashboard. If the integration is configured on the organization-level, create a new event.
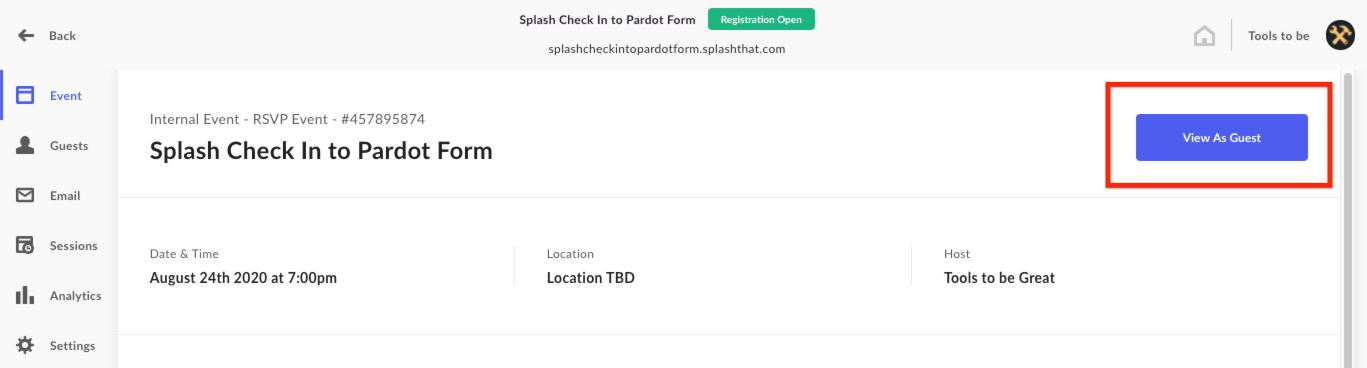
2. Fill out the event form with test guest information.

3. Navigate to the organization-level or event-level Integrations tab.
4. Open the Salesforce Pardot Form Handlers configuration and click Activity Log. 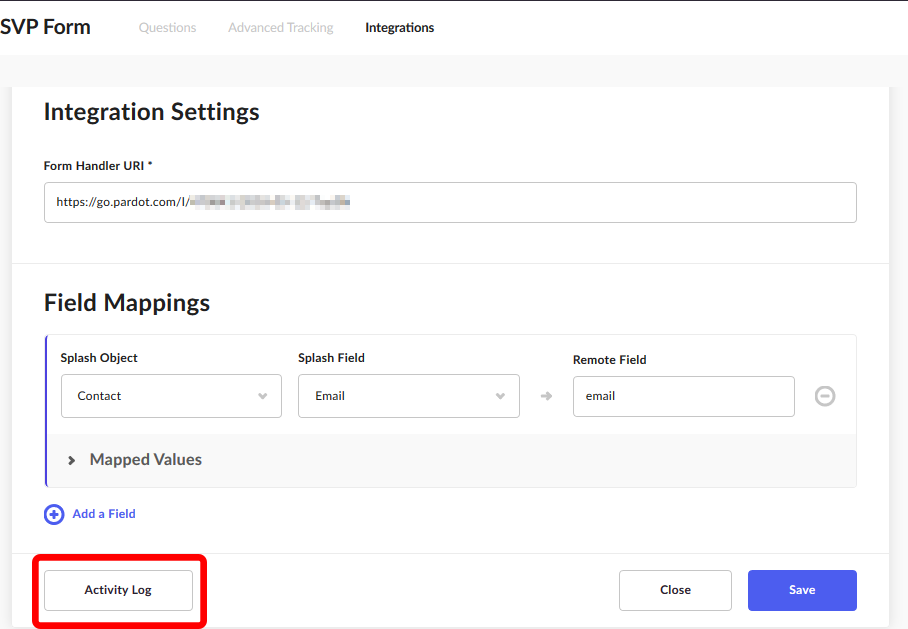
You'll see a log confirming the integration was triggered for the event. Clicking on the log reveals additional details.

Testing in Pardot:
1. In your instance of Pardot, use the search bar to search for the test guest’s name or email and open the prospect record.
2. To the right is a list of activities where you can see Form Handler results. The event along with the guest's mapped registration status will appear here.

Comments
0 comments
Please sign in to leave a comment.